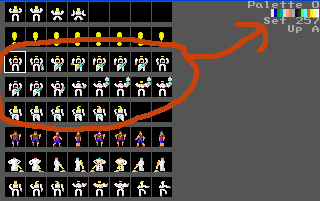
| hero animation (who, picture, palette, cut frame, ticks=2, hold=0, start frame=1, reverse=0, break frame=0, launch script=0) |
| npc animation (who, picture, palette, cut frame, ticks=2, hold=0, start frame=1, reverse=0, break frame=0, launch script=0) |
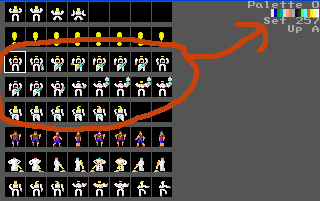
| script,human,begin hero animation (0,4,0,6,2) hero animation (0,4,0,6,2,true,4,true) wait (10) hero animation (0,4,0,10,2,false,4) hero animation (0,4,0,10,2,false,6,true) hero animation (0,4,0,16,2) set hero picture (0,0) set hero direction (0,north) end |